Installation
Once you have downloaded a texture pack, it is simply a case of running the self-extracting file. All the textures are placed in the default Glidos folder which is usually C:\Program Files\Glidos\Textures\. You then need to select the correct texture pack from the Glidos configuration screen and the next time you play Tomb Raider under Glidos, you'll be enjoying new textures!
Before installing the texture packs:
You need to have a valid Tomb Raider / Glidos installation before you can install and use the new texture packs. The easiest and most straightforward way of getting Tomb Raider / Glidos to work on Windows, is by setting up the game in the following manner (this assumes you're using Windows XP). Obviously, you also need an original Tomb Raider CD!
- Install VDM Sound (version 2.0.4 or higher)
- Install Glidos (version 1.33 or higher)
- Install Tomb Raider using these instructions
I'm sorry but we cannot offer help on installing any of the above software. We can only offer support on installing the texture packs themselves. If you need help with the software, please visit the relevant forums where there are many people who can help you out. See the contact page for the relevant websites.
Installing the texture packs
Ok, so you have installed the necessary software and you now have Tomb Raider running using Glidos. You did check it works, right? Once you're happy you can play Tomb Raider using Glidos, to add the texture packs simply follow the instructions below:
- From the downloads page, select the self-extracting archive for the textures you wish to install
- When your browser prompts you to 'Save' or 'Open' the file, choose 'Save' and save it somewhere on your hard-drive. The 'My Documents' folder is usually the default location
- Locate the file you just downloaded, and run it by double clicking the file.
- The installer will inform you that it wishes to install the textures. By default, it will install them in your Program File /
Glidos folder, in a sub folder called
textures. Newer packs also create a further subfolder with the name of the artist. If you installed Glidos in a different location, please modify the path accordingly - The installer will overwrite any existing textures in this folder, so before clicking OK, make sure you have backed up your old textures to a safe location
- Click OK and the textures will be installed
- You now need to configure Glidos to use the new textures. Run Glidos (1.33 or later!) and you'll see this:
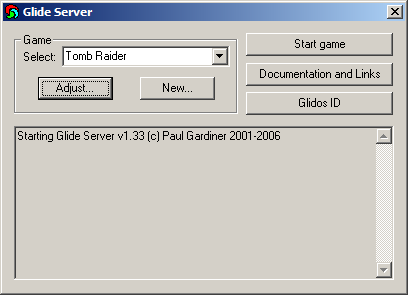
The main drop-down selector lists all the games Glidos supports. Select Tomb Raider and click the Adjust button and you'll get a new screen. (Note that this screenshot was taken from Glidos 1.33 -- later versions have a different arrangement but the options are more or less the same).
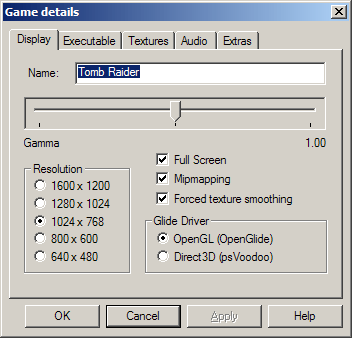
You can play with these settings later on to set the screen how you like it, but right now we need to setup the textures, so click on the Textures tab to see these options:
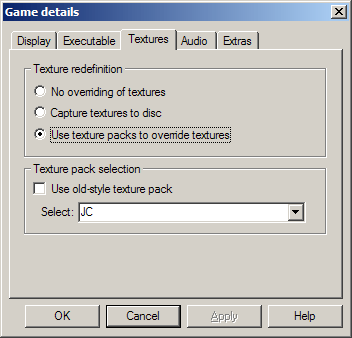
Make sure that “Use texture packs to override textures” is selected and then in the drop down selector at the bottom of the screen, choose the name of the artist who's packs you have installed. If you installed more than one artists work, you'll have a few names here. In the example above, JC is selected (John Capon).
Note: You may also have lots of strangely named folders listed here. These are old style packs that worked with earlier versions of Glidos. You may find that some packs you download still are packaged to use this method. If so, you need to select the “Use old style texture pack” check box to get them to work properly. However, this is quite fiddly and not really recommended anymore. You'd be better off deleting these folders and starting again with the newer packs.
- Once you have made these changes, click OK and you'll be back to the initial Glidos screen. Click Start to play Tomb Raider.
- From the main menu in Tomb Raider, select "Detail Level" and ensure it is set to "Normal"
- Start a new game, or resume a save game. You will find that your new graphics are now loaded! You can use F4 while playing to switch between the originals and the TRX textures, though there can be a long delay while the textures are loaded.
Note: If the game does not start properly, or you simply cannot get the new textures to display, head on over to the Glidos Forums for support.